Windows ‘File Recovery’ series
Part 3 Recover A Deleted Partition with Testdisk
DISCLAIMER: These examples use techniques that I actually employ in the real world to deal with real problems. They might be wrong or dangerous. They might be inefficient. If you try them yourself, it might cause damage or irreparable loss. I take no responsibility for anything you do based on my examples or the information that I provide here.
In this series we’ll look at some real world examples of disastrous situations salvaged and made better again.
We will be looking at Windows (FAT and NTFS) filesystems.
How partitions are deleted
This post is not about partitions disappearing due to damage or corruption of the file system. That kind of recovery will be covered later in this series. Here we will discuss solutions for recovering from accidental removal of a partition.
From personal experience, there are three ways that I have seen partitions accidentally deleted.
1. While trying to use partition changing software. Usually while changing the size of an existing partition or adding a new one.
2. When adding an operating system to make a multiboot computer.
3. When re-installing an operating system on a drive with multiple partitions.
I’m sure that there are other ways that it happens too. Computers are always full of new surprises when it comes to breaking them.
Deleted Partition Recovery with TestDisk
We’ll do this in Windows XP Professional Service Pack 3
Let’s delete the E: drive partition. It has some files and folders on it.
Goodbye E:
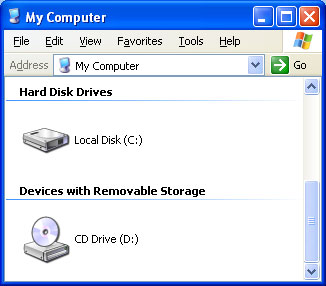
TestDisk does an excellent job of recovering deleted partitions.
Always create a log unless you are running from a read only location like a Live Boot CD.
Choose the Drive that the partition was deleted from.
Select Intel/PC partition
Select Analyze
Select Quick Search
Even on XP I always answer ‘yes’ to this question
Found it!
Let’s select P to see if our files are there.
Looks great, let’s recover it press ‘q’ then press enter and select ‘write’ to write the partition’s location to the partition table of our MBR.
It will write the new partition table and tell you to reboot so quit out of TestDisk and reboot.
It worked!
Deleted Boot Partition Recovery with TestDisk
Oops, I accidentally deleted the C: drive partition using a third party partition manager.
Now when I boot up the machine it says…
“Operating system not found”
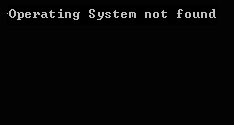
Lets get Parted Magic and make a boot CD
http://partedmagic.com/doku.php?id=downloads
Boot to the Parted Magic CD on your broken computer. Choose ‘Default Settings’ to Run from RAM.
Run TestDisk
Proceed as in the previous example and find the missing partition. There it is!
Recover C: partition like we did for E: above.
Reboot
SUCCESS!
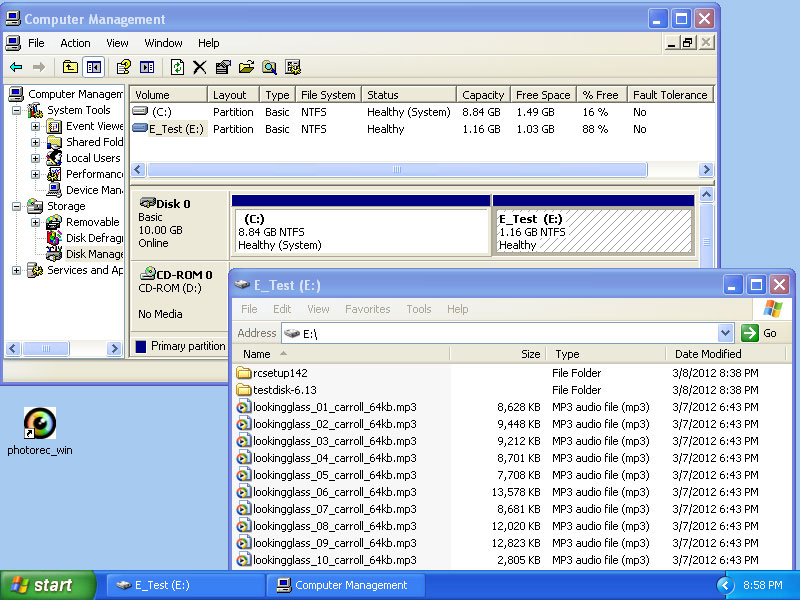
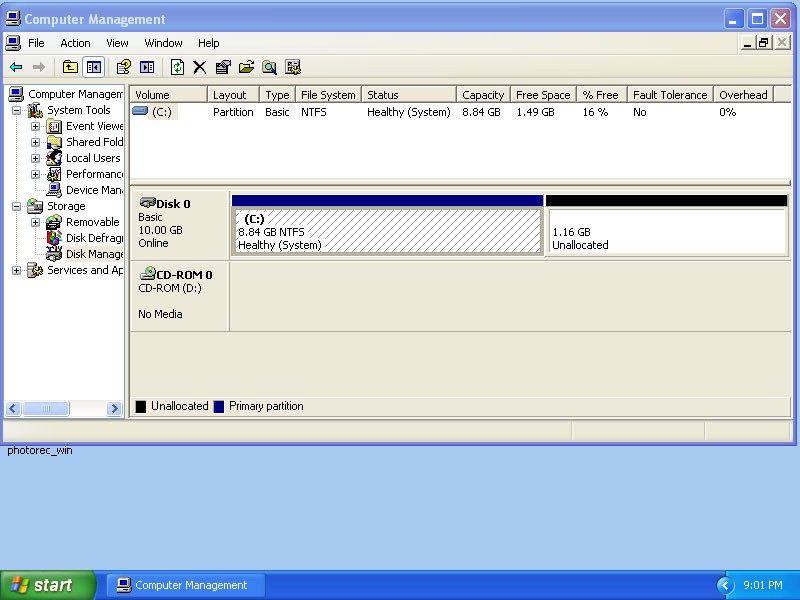
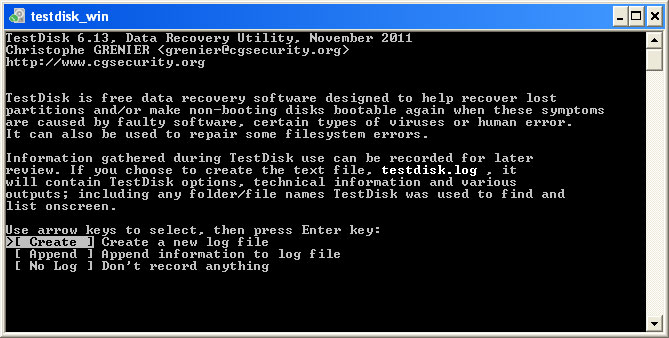

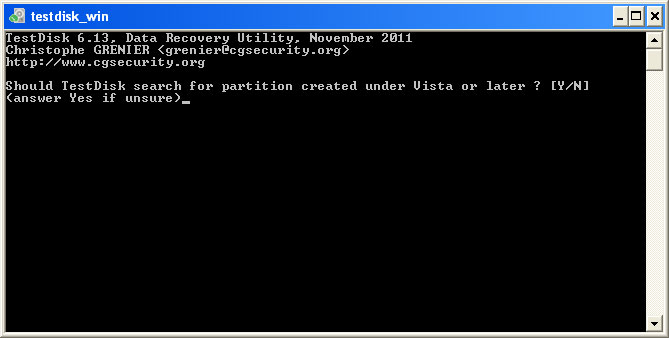

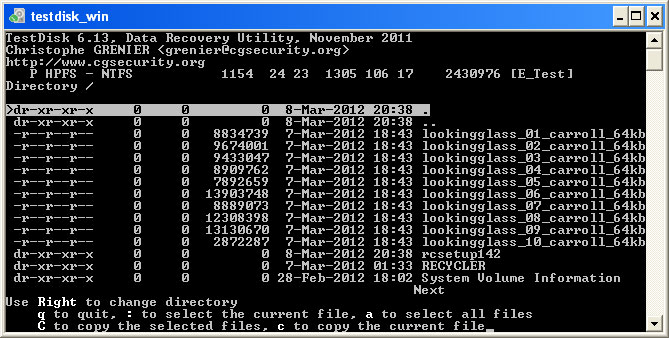
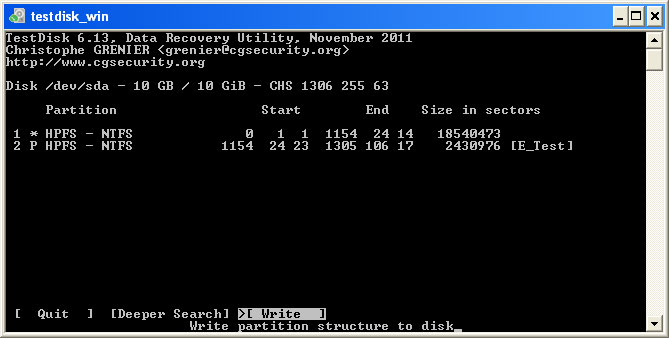
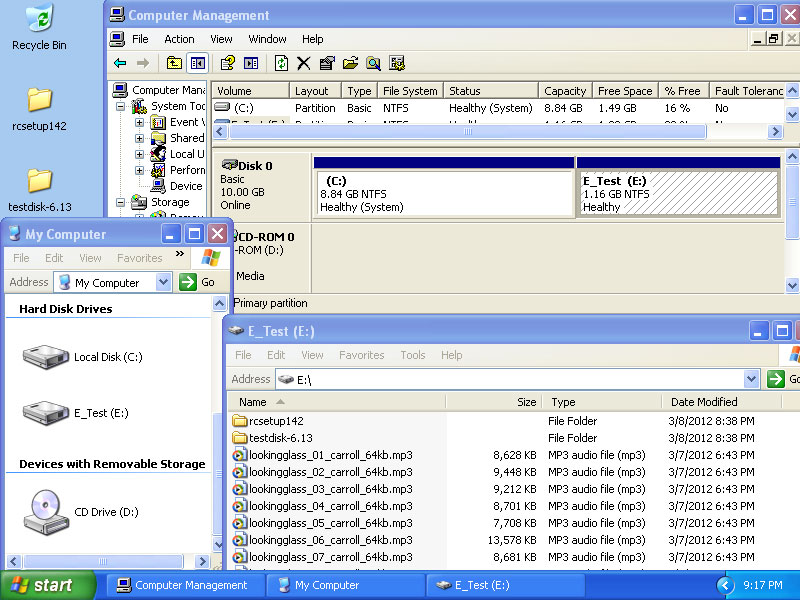
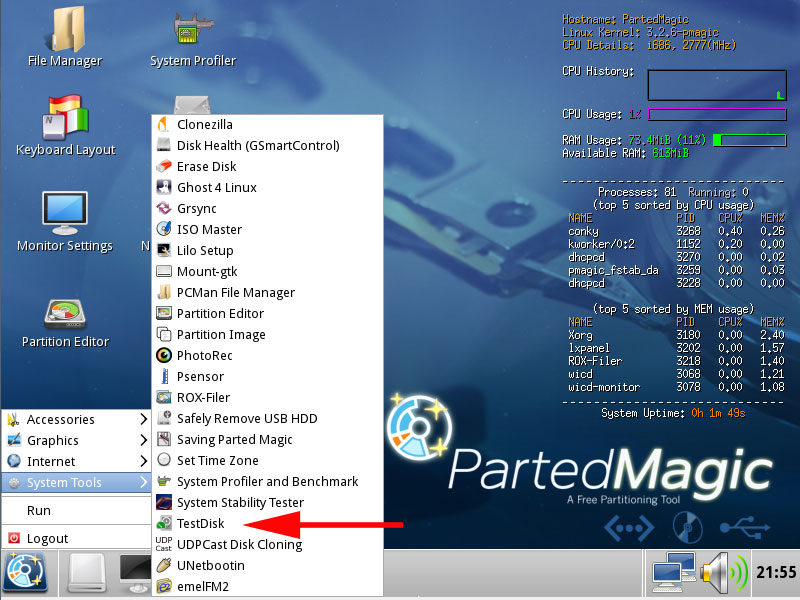
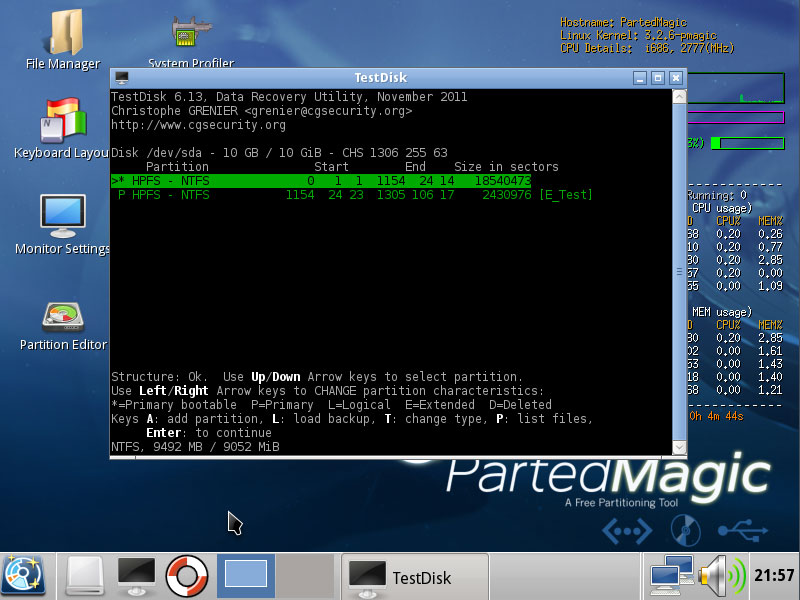

thank you so so so so much!!! Bless you! God has worked through you!